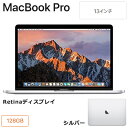【MacBookPro初心者】設定しておかないと絶対損する項目8選!
【MacBookPro初心者】設定しておかないと絶対に損する項目8選!
MacBooks初心者のみなさん。MacBook使いやすいですよね?
でも、デフォルトの設定のままだと損していますよ!
ある程度は使える設定にはなっているんですが、自分で設定すると
思うように使えるようになったり効率化したりできます。
えらそうな事言ってますが、私もMacBook初心者です。
購入した時の記事
ちょっと設定変更しただけで作業性などがかなり向上しますので、今回ご紹介します。
標準メールアプリでGmailが使えるようにした
私はスマホがandroidという事もあり、Gmailをよく使ってます。
MacBook ProでもGmailが見れたらいいなと思っていたらなんと
「簡単に」設定できるではありませんか。
一番最初にメールアプリを立ち上げた際に、「メールアカウントのプロバイダ選択」の
ウインドウが表示されます。

設定したいプロバイダの横にチェックを入れて「続ける」をクリックし、
手順に沿って進めるだけ。すごくかんたん!
バッテリー残量が表示されるようにした
ディスプレイ上にバッテリー残量マークがありますが、残量が%表示されたら
すごく分かりやすいはずです。
ディスプレイ上部の電池マークをクリックすると上記のような画面になるので、
「割合(%)を表示」にチェックを入れるだけ。超かんたん!
これでバッテリー残量も一目でわかるようになりました。

デフォルトのブラウザをGoogleChromeにした
私のスマホはAndroid。GoogleChromeが使いやすい。
SafariではなくChromeを標準ブラウザに設定したかったのです。
GoogleChromeをダウンロードしてログインし、「環境設定」の「一般」で
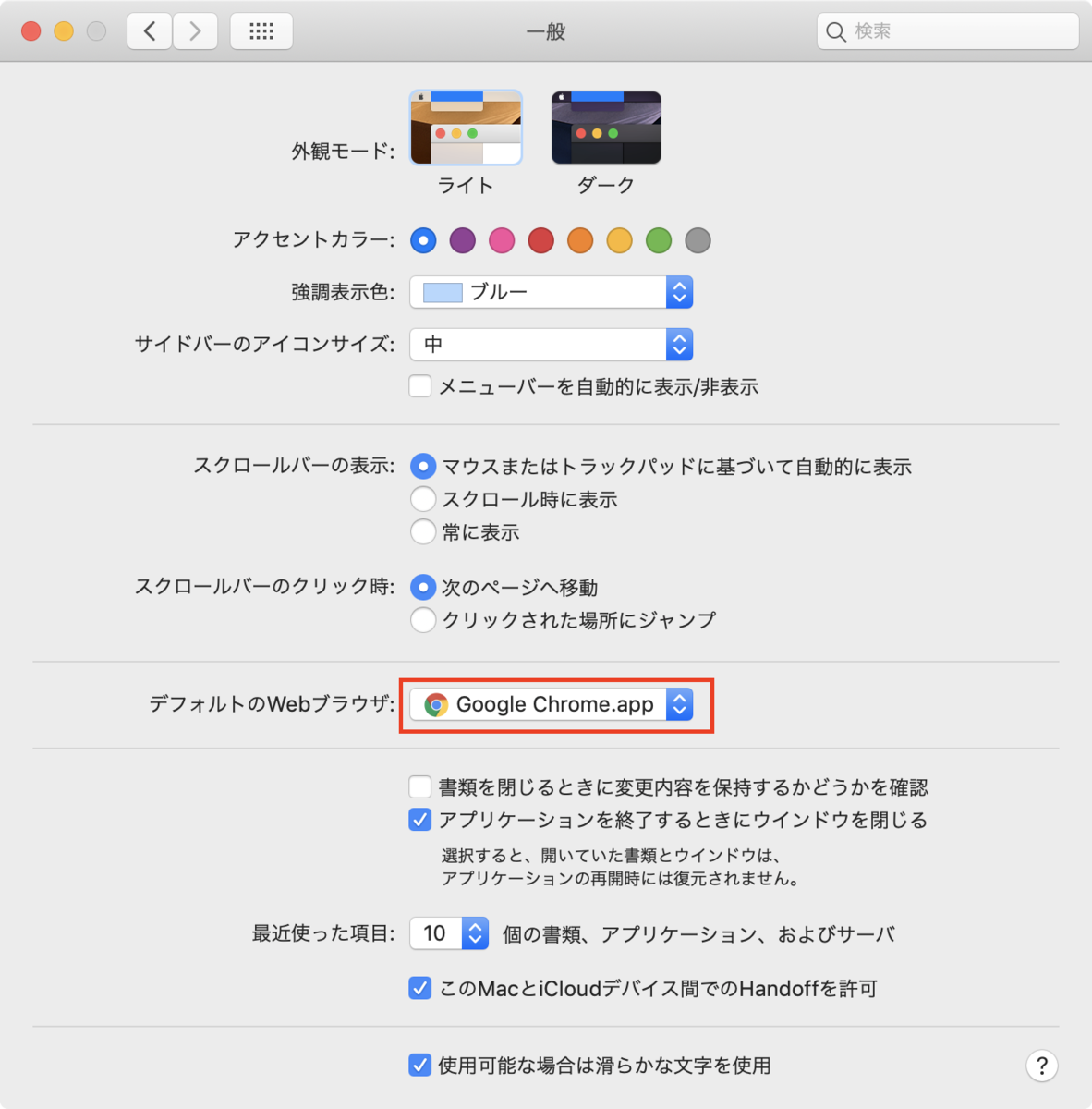
にするだけ。
これでデフォルトでのブラウザ設定は完了です。
GoogleドライブをFinderで使えるようにした
iPhoneだとiCloudで同期して写真などすぐMacBookで使用できるでしょうけど
上でも言ってますが、私のスマホはAndroid。ゆえにmacに写真を入れようとするとGoogleドライブを使用した方が楽ちん。
通常はGoogleドライブを開いて左上の「アプリ」をクリックし

Googleドライブをクリックすれば開くのですがスマートではない。

そこで、FinderでGoogleドライブを開けるようにしました。
(注)ここではすでにGoogleドライブをインストール済みで話を進めます。
Googleの「バックアップと同期」をインストールします。
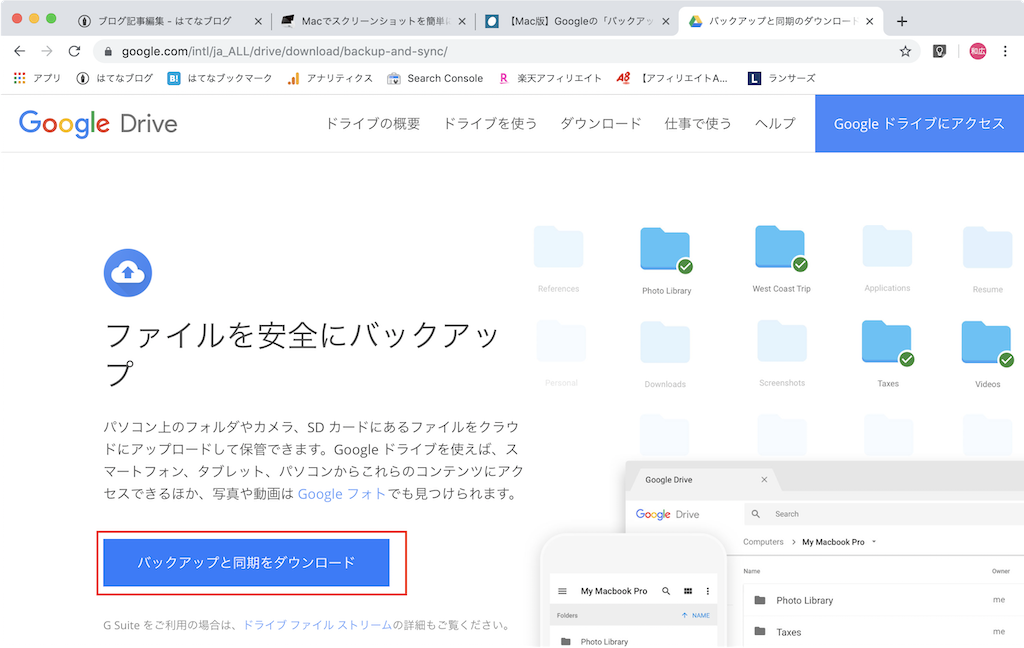
ガイドの手順通りに進めてください。
設定を進めるうちに「マイドライブをこのパソコンに同期」と
いう横のチェックボックスにチェックを入れ、開始を押してください。
インストール完了後、ディスプレイ右上にアイコンが表示されます。

「Finder」を開くと

この様にGoogleドライブが追加されています。
これで、ローカルフォルダのような使用感になります。
ファイヤーウオールをオンに設定

システム環境設定の「セキュリティとプライバシー」をクリック

ウインドウ左下の「カギ」アイコンをクリックしてパスワード入力後、
上の「ファイヤーウォールをオン」にしてください。
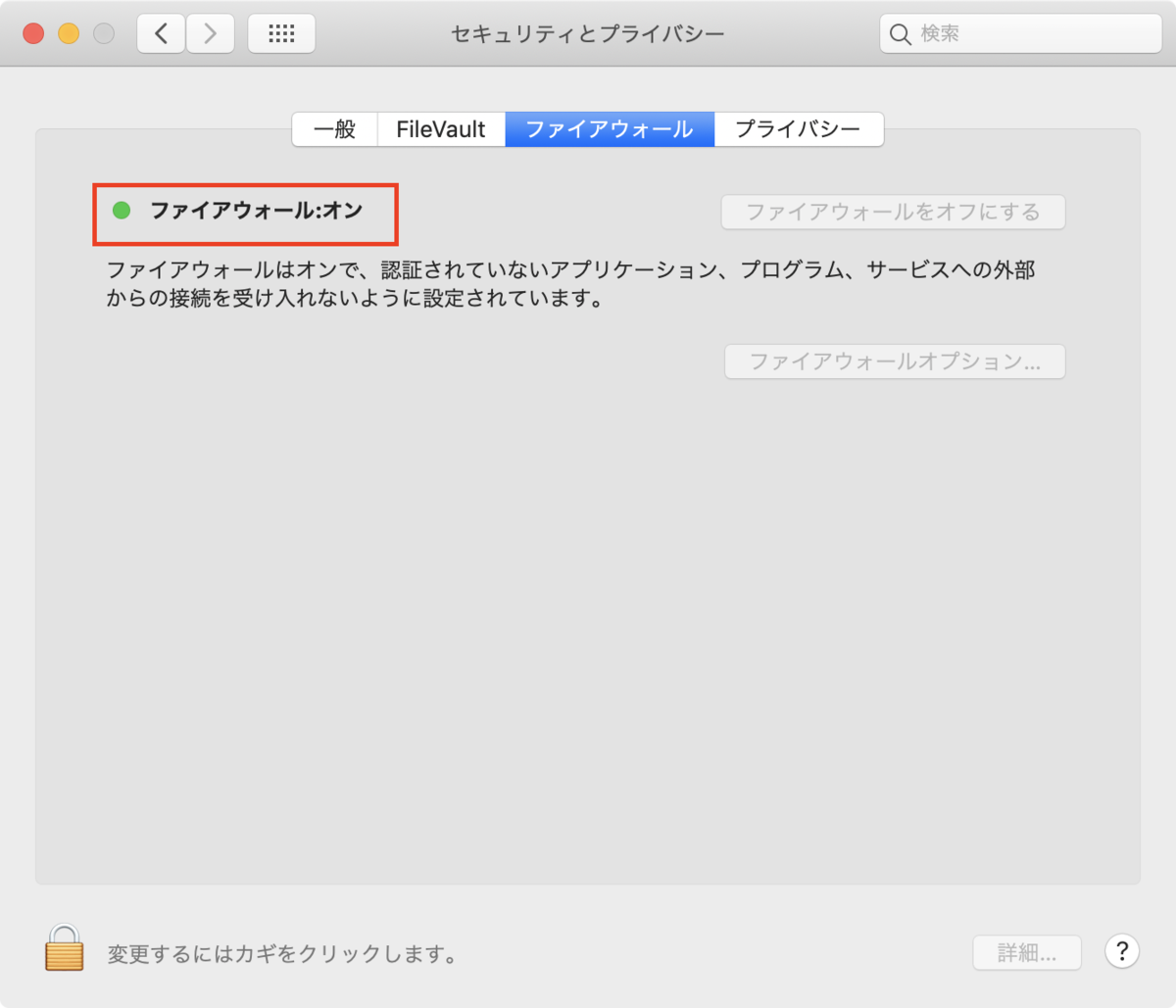
オンになりましたね。
設定が終わったら忘れずもういちど「カギ」アイコンをクリックして閉じてください。
トラックパッドの設定
トラックパッドでクリックする際、標準では「押し込む」ようにクリックする感じになっています。
これをタップでクリックに変更します。
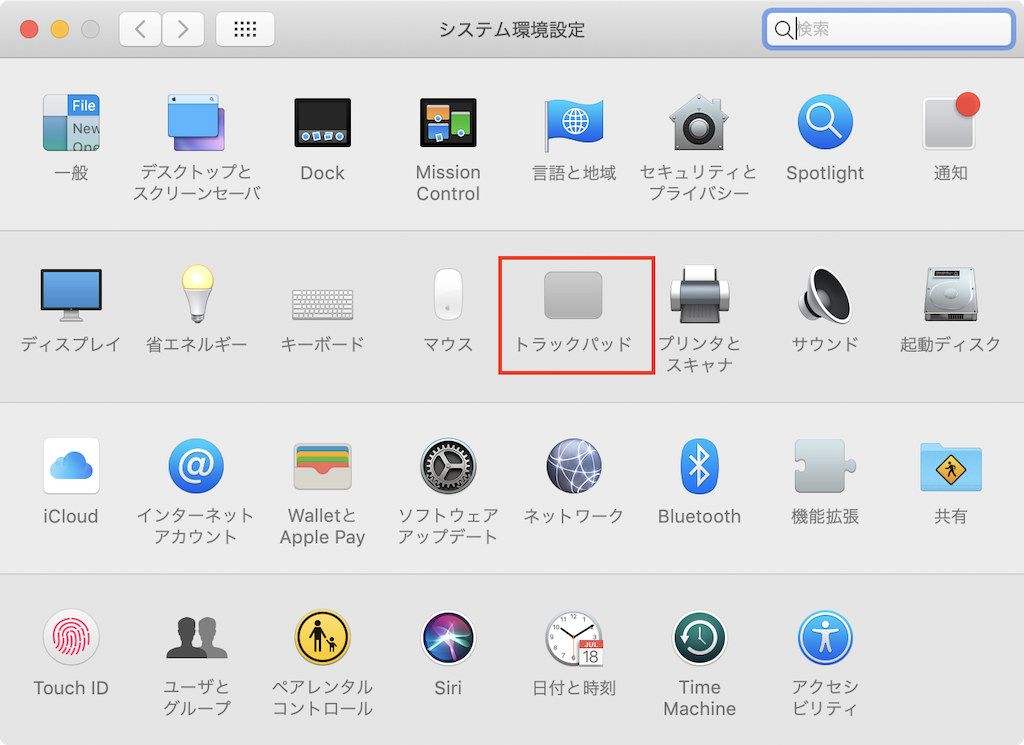
システム環境設定の「トラックパッド」をクリックする。
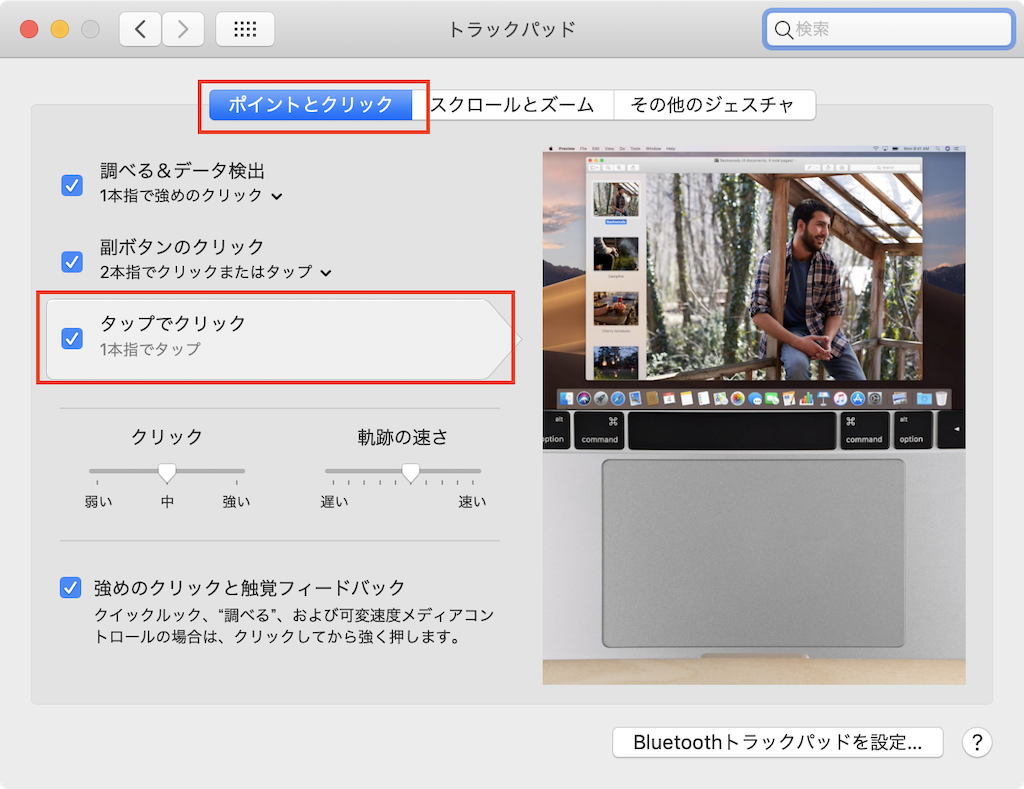
「ポイントとクリック」タブの「タップでクリック」を1本指でタップに変更する。
これでクリックする際に押し込まないで軽くタップすれば選択できるようになる。
ただ、こうすると「ドラッグで移動とかさせるときどうしたらいいの?」と
思う事でしょう。
ドラッグで移動させるような時は今まで通りトラックパッドを押し込んだまま
移動させることができますが、「それだったら今までと一緒じゃん!」って思ったあなた。
大丈夫です!スマートな方法があります。

システム環境設定の「アクセシビリティ」を開いて

左側の「マウスとトラックパッド」を選択し、下側の「トラックパッドオプション」をクリックして、「ドラッグを有効にする」で「3本指のドラッグ」を選択すれば
ヒジョーにドラッグしやすくなります!
これは簡単な設定ですけどおすすめです。
GPSの設定
あなたの大切なMacBookが盗まれたらすごくショックですよね?
置き忘れた場合など、探し回りますよね?
「なんてことしてしまったんだろう!しっかり持っておけばよかった(泣)」って
後悔しても時すでに遅し。
そうなる前にGPSを設定しておきましょう!
GPSをオンにしておくとMacBookが盗難にあったりした場合、場所の特定ができたりします。
あと、Siriに話しかけた際(明日の天気は?など)もGPSがオンでないとあなたの場合が分からないため答えが出て来ないです。
バッテリーは少し消耗するかもしれませんが心配するほど減るわけでもないので安心を得るために設定しておきましょう!

システム環境設定から「セキュリティとプライバシー」を選択する。

プライバシータブを選択し、左下の「カギ」マークをクリックしてロック解除して
「位置情報サービスを有効にする」にチェックを入れる。
有効にしたいアプリケーションにチェックを入れる。

システムサービスの「詳細」ボタンをクリックする。

位置情報の取得を許可するものにチェックを入れ、完了ボタンをクリックする。
これで、設定はおわりました。
ライブ変換をオフにする
MacBookには文字を入力する際、自動で変換してくれる「ライブ変換」がありますが、少しおバカさんのようで使いづらいと感じています。
慣れた変換方法の普通にスペースキーで変換した方がはかどります!
これも設定しておきましょう。

システム環境設定の「キーボード」を選択。

入力ソースタブを選択し、「ライブ変換」項目のチェックを外す。
たったこれだけでいままで通りのスムーズな変換になりました。
まとめ
いかかでしたか?MacBookを何年も使いこなしている人からしたら
「こんなの常識じゃん!」と言われるかもしれませんが、
私たち初心者はこんな事も分かりません。
ほかにもたくさんの設定・する事がありますがまずは上記をやっておけば
問題なくMacBookを使用していけると感じています。
みなさん、どんどん触って使いこなしてやりましょう‼️