【Mac】無料編集ソフト「GIMP」をダウンロード&インストールする方法

ブログやYouTubeの画像、Twitterのアイコンなど画像編集が必要な時って
ありますよね。
そんな方へ向けてこの記事を書いています。
編集ソフトはどんなのがあるの?
簡単な編集だとApple純正アプリの「Skitch」でいいんですが、
少し凝った編集をしようとすると物足りないです。
画像編集ソフトの代表格としてプロやハイアマチュアに
広く使われているAdobe社の「PhotoShop」があります。
ですが、画像編集初心者の方などいきなり有料ソフトを
契約するのもためらわれます。
そんな方は「GIMP」(ギンプ)という画像編集ソフトを使用しましょう。
「GIMP」は無料でインストールできる上、「PhotoShop」と機能的には
遜色ないようです。
初心者の方には「GIMP」で十分なのではないでしょうか。
使いこなしていくうちに物足りなくなったらその時「PhotoShop」へ
移行すればいいですし。
「GIMP」とは
無料で公開されている画像処理ソフトです。高価な画像編集ソフトにも
引けをとらない多機能性があって、レイヤー機能・エフェクトやブラシなど
加工する上で必要なものは揃っています。
無料なので誰でもインストールして使うことができますよ。
「GIMP」のインストール方法
GIMPのトップページからインストールすることができます。

こんなページに行きます。
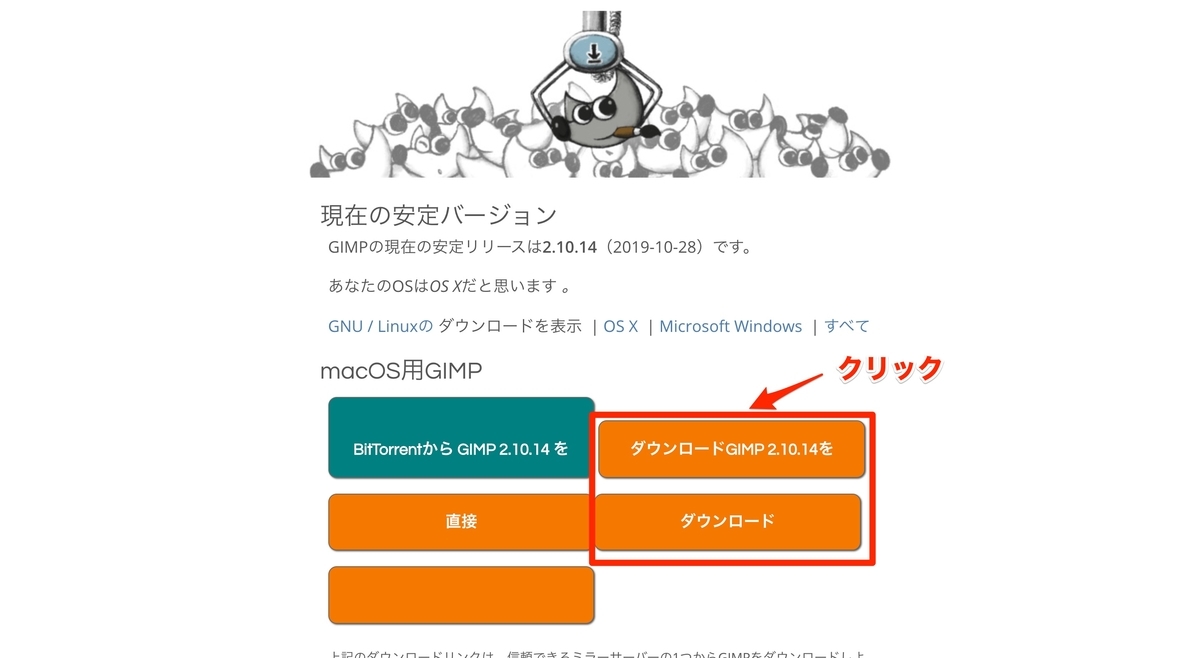
「ダウンロード」と書いてあるところをクリックしましょう。

Finderのダウンロードフォルダ内の「gimp-2.10.12-x86_64.dmg」をクリックして起動しましょう。

上の画像のアイコンを「Finde」内の「アプリケーションフォルダ」へ
入れてください。
これで使えるようになります。

起動するとこんな画面が開きます。
たったこれだけです。
すでに日本語対応になっています。ユーザーが多いからでしょうか。
メリット
- 無料のオープンソースである為、コストがかからない
- プロでも使用している人がいるくらい機能満載
- 使っている人が多い為情報がたくさんある
- こだわった編集ができる
など、無料ソフトで「ここまでできるのか!」って感動します。
正直メリットしか感じません。
デメリット
- 少し知識をつけてからでないと難しいかもしれない
- 機能満載でつかいこなせないかも
- 「Skitch」ほど直感で操作できない
などありますが、これらは調べればなんとかなることですし
「慣れ」の問題でもあります。
まとめ
画像編集やイラスト作成を気軽にしたい方にはうってつけの
ソフトである「GIMP」。
なんていったって無料でダウンロードやインストールできますし、
機能面でも「PhotoShop」と遜色ありません。
上記でメリット・デメリットを上げましたが、無料で勉強できて
なおかつアイキャッチ画像やアイコン、YouTubeのサムネイル作成まで
できるとなると「神」がかっています。
- 画像編集をとりあえずやってみたい
- 無料ソフトでいいのないかな
- 情報が多い信頼性のあるものがいい
こんな方には特におすすめです。
私も使用していますが、もう手放せません。
ほんと良いソフトですよ!