1年様子見てやっと購入したdji osmo pocket 感想

今更ながらdji osmo pocketを購入しました。
2018年12月に発売になった時からすごく気になっていましたが、
不具合などにあたったら嫌だなと思って落ち着くまで待っていました。
この1年間の間にしっかりとみなさんのレビューを拝見し、
ファームアップやらアクセサリーやらたくさん発売されたのを期に
購入しました。
この記事を最後まで読めば【dji osmo pocket】のすばらしさが理解できます。
欲しかった理由
普段私はCANON G7Xマーク2という、1インチセンサーのいわゆる高級コンデジで動画や写真撮影をしているんですが、手ブレ補正が効いても歩行中などの揺れは映像で使えないものもあります。
なので、歩きながら動画撮影する際はかるく膝を曲げてなるべく上下に揺れないよう怪しく歩いていました汗。
- 楽に良い映像が撮りたい
- 揺れないカメラが欲しい
- 手軽なものが良い
私は上記のものを求めているため、高級コンデジやGoProを使っていますが「もっと揺れない映像が撮れるカメラ」が欲しかったんですね。
osmo pocketはジンバル付きながら限りなく小さいため、お出かけ時の荷物がすくなくなりますし、手軽なためパッと撮影することができます。
「撮りたい」って思った瞬間にポケットから取り出してすぐ撮影する。
準備に手間取って撮影チャンスを逃すことが減るでしょう。
外観

手のひらより小さいサイズです。
このサイズにカメラとジンバルとモニターがあるなんて改めてびっくりさせられます。
非常に小さい為、上着などのポケットに入れて持ち運べる手軽さが売りですね。
内容物

- dji OSMO POCKET本体
- 専用ケース
- ケーブル
- usb-cアダプター
- Lightningアダプター
- ストラップ
- クイックスタートガイド
です。
専用ケース外側はセミハードタイプ、 内側は柔らかい起毛シートが貼ってありOSMO POCKET本体をしっかり守ってくれそう。
液晶画面

dji OSMO POCKETの液晶画面は1インチの小さいものですが、あるとないとでは大違い。撮影時の確認で重宝することでしょう。
タッチスクリーンになっており、各種設定や再生などタップ・フリックで操作できてしまいます。
感度がすごく良く、ストレスなくあつかえます。
使用感
OSMO POCKET本体が非常にコンパクトな為、すごく手軽に撮影できます。
「セルフィーモード」にしたらカメラが勝手に自分の顔を追いかけてくれるので、最近流行りの「Vlog」や「自撮り」にもってこいです。
角度も自動で水平を保ってくれるのでほんと「持ってるだけ」で良い映像が撮れてしまいます。
付属のコネクターでosmo pocketとスマホをつなげれば、スマホがカメラのモニターになりますしそのままスマホ内に保存できて、SNSなどにアップできます。
超絶スマートです。
まとめ
超小型でジンバルまで付いているdji omso pocket。
YouTuberだけでなく、家族旅行や日常撮影にも活躍してくれる
頼もしい相棒です。
- 楽に良い映像が撮りたい
- 揺れないカメラが欲しい
- 手軽なものが良い
このようなカメラを求めている人は使ってみてはいかがでしょうか。
【超簡単】スマートウォッチのベルトを交換した感想【お手軽】

先日購入したスマートウォッチは便利なので毎日着けています。
着信やLineの通知がすぐに見れて超絶便利なのですが、
ひとつだけ気に入らないところがあるんですよ。
気に入らないところ
それは、「ベルト」です。
なんかシリコンっぽくて埃が付きやすいし、金具がやけにチープに見えます。
いや、いいんですよ。もともと安いスマートウォッチですから。
何万円もするスマートウォッチと雰囲気でも比べるなんておこがましいんですよ。
でも、なんかちょっとね...。
なので、ベルトだけでも交換したらかっこよくなるのではないか?と思っています。
私の希望は
- 大人な雰囲気のメタルバンド
- でもおじさんっぽく見えない
- もちろんお安いの
私もすでにアラフォー。落ち着いた雰囲気を出したいお年頃。
でもおっさんには見られたくないけど安いのがいい。超わがままなのです。
購入したもの
上記の基準で見つけたものはこちら
「Fullmosa」スマートウォッチ ステンレス交換ベルトです。

もともと安いスマートウォッチですから交換用ベルトも安い方がいいですね。
私の使用しているスマートウォッチのベルトには「ベルト幅22mm」と記載されていましたが、実測したところ「20mm」でしたので中華製のスマートウォッチをご使用のみなさんはお気をつけください。
中身はこのようにたくさんあります。

- 交換用ベルト
- 長さ調整工具
- スマートウォッチとベルトをとめるピン&予備
- ピンを外す工具
- 説明書
もうこれだけで交換とベルトの長さ調整ができてしまいます。
ベルト以外に揃えるものがないって楽でいいですね。
見た目

マットブラックを選びました。(ご存知でしょうが艶のない黒色です)
スマートウォッチ本体の画面が消灯している時は黒色なので
ベルトも黒色が合うと考えていました。
しかし、ツヤツヤした若々しいものは恥ずかしいので落ち着いて見える
マットなベルトにした次第です。
メタルバンドってとこも公私共に使えそうで良いですね。
ベルトの調整
ベルトの長さを調整する専用工具が付属されているため、お手軽です。

ネジ先端に付いている金属の針みたいな部品は予備が台座底面に収納されています。


上の写真のようにベルト裏に刻印されている「矢印」をこのようにセットします。
方向を反対にしてしまうと、ピンが折れてしまうかもしれません。

ベルト横に穴があいているので、工具のピンが穴に入るようセットしてください。
その際、ベルトと工具のピンが直角になるよう注意が必要です。
次にネジみたいなハンドルをまわして押し込んでいき、ベルト内のピンを押し出します。

このようにベルト内のピンが軽く押し出されてきます。
こうなったらネジを緩め、ベルトを工具から取り外します。

注)私の気分的な都合で余ったベルトを使用して説明していますが、やり方は同じです。
上の写真のように押し出されたピンを引き抜いてください。

このように分離することができます。
ご自身に合う長さが決まったらピンをベルトの穴に挿して固定します。

この時の注意点として、ベルト裏に刻印されている矢印はこんどは反対側でセットし、飛び出ているピンを工具のピンの位置に合わせてください。
工具のハンドルをねじ込み、ピンをベルト内に押し込んでいきます。

あとはスマートウォッチ本体に取り付けるだけです。

簡単でしょ?
スマートウォッチのベルト交換なんて超カンタン。
メリット
- 希望通りのメタルバンドでシックになった
- マットブラック塗装のため、場所を選ばず着用できそう
- なんかフィット感が向上した気がする
- 子供っぽくなくなり、「大人」なスマートウォッチに見える
- 安いのになんか高そうに見える
など書ききれないくらいメリットがあります。
デメリット
- 重たくなった
- 雨などで濡れた際、水がベルトの隙間に入り込む。
くらいでしょうか。
ベルトがステンレスの為、スマートウォッチを着用したら重たく感じるので、ランニングなどのスポーツをする際は気になるかもしれません。
まとめ
大満足です!
スマートウォッチに限らず、ベルトが気に入らなければ交換してみると別物に変化しますね。
調整工具まで付属していて2000円程度でこのクオリティ。
満足度も高く、スマートウォッチのベルトを交換して大正解でした。
みなさんも
- 時計自体は気に入ってるんだけど、ベルトがちょっと...。
- 気分で手軽にベルトを交換してファッションを楽しみたい。
など思っている方はベルトを交換してみてはいかかでしょうか。
【激安!】スマートウォッチを実際使用しての感想【高コスパ】

最近は腕時計をしない人が増えていますね。
スマホで時間は確認できるし、実用性が感じられないのかもしれません。
しかし、スマートウォッチをしている人もちらほら見かけます。
そこで、
- スマートウォッチに興味があるけど、どんなことができるの?
- 便利そうだけど使いこなせるかな
- 設定とかめんどくさそう
この記事を最後まで読めばスマートウォッチの便利さが分かりますし、
誰でも簡単に使うことができるようになります。
ずっと欲しかった
私、スマートウォッチがずっと欲しかったんです。
Applewatchいいな~、かっこいいな~なんて思っていました。
Applewatchは使えないんです!
スマホをiPhoneに変えてApplewatchにする手もありますが、スマートウォッチをずっと使うかも分からないし私には合わないかもしれません。
そんな状態なのに高いお金払って購入する勇気もありません。
そこでAmazonさんを徘徊してみました。
私の希望は
- Applewatchみたいなかたち
- 電話の着信が分かる
- メールやLINEの通知が分かる
- 時間が分かる
- 失敗してもダメージが少ない、安いスマートウォッチ
です。
私の購入品
いろいろ見てみて購入したものはこちら
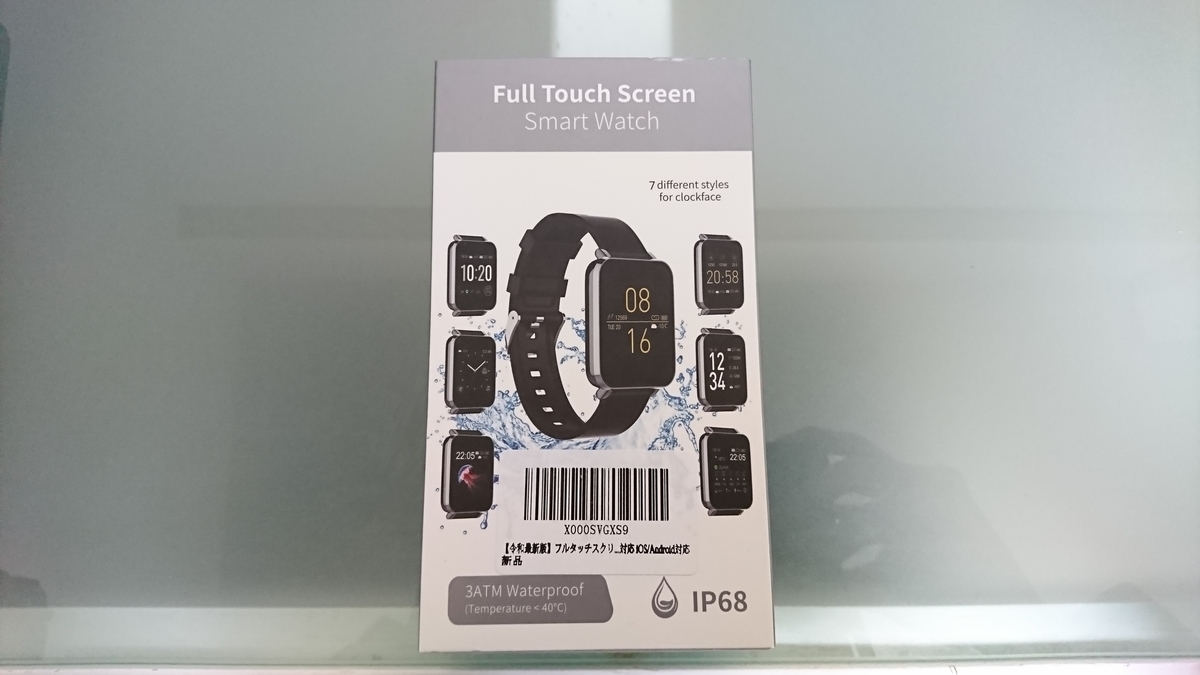
機能紹介


私は全く運動しないので心拍数や歩数計は必要ありませんが、
だいたいのスマートウォッチには付いています。
付属品

なんか写真反転してました。しかし気にせずこのままいきます。
付属品です。
- 本体
- ユーザーマニュアル
- 充電ケーブル
- 交換バンド
- ペアリング方法の説明用紙
が入っています。

スマートウォッチ本体です。
シンプルなスクエアボディがいいですね。

こちらはスマートウォッチの裏面です。
中央部四角の凸部がセンサーで心拍数などを計測します。

マグネット式充電ケーブルです。
本体裏側に充電ポートがあるので、そちらに近づけるだけで「カチッ」とひっつき充電されます。便利ですね!

こちらは交換用メタルメッシュバンドです。
マグネットで止めるタイプなので、無段階調整ができてフィット感の向上に貢献することでしょう。
専用のピンも2本付属しています。
もともと本体についているバンドはシリコン?のような素材のため、高級感は全くありません。
気になる人や穴位置が合わずフィットしない方は交換してもいいのではないでしょうか。

本体横のボタンを押すと電源が入ります。
思っていたより画面がきれいなのでうれしいです!
各機能
歩数計はこのような表示です。

画面をスワイプすると一覧表示で見れます。

移動距離や消費カロリーも計測してくれています。
ちなみに心拍数はおまけ位だと思っています。

音楽操作

手元で曲の送りや戻しができるのはすごく楽です!
さすがフルタッチスクリーンのなせる技ですね。
音量調整までできてしまいますから場所によって音量調整しないといけない場合スマートに行えます。
実際に使用してみての感想
メールやLine、着信がスマホを見ないで分かるってすごく便利です!
カバンやポケットに入っているスマホをいちいち取り出さないでよくなりましたし、そんな行為は混雑した電車内や場所ではそもそも無理です。
期待していなかった歩数計や移動距離測定も、今では毎日楽しみになってきてます。
ミュージックプレイヤーの操作や音量調整までできる優れもの。
こんなことならスマートウォッチを早く買っておけばよかったと後悔すらしています。
スマートウォッチに少しでも興味がある方は、まずは安いものから試してみてはいかがでしょうか。
【Mac】無料編集ソフト「GIMP」をダウンロード&インストールする方法

ブログやYouTubeの画像、Twitterのアイコンなど画像編集が必要な時って
ありますよね。
そんな方へ向けてこの記事を書いています。
編集ソフトはどんなのがあるの?
簡単な編集だとApple純正アプリの「Skitch」でいいんですが、
少し凝った編集をしようとすると物足りないです。
画像編集ソフトの代表格としてプロやハイアマチュアに
広く使われているAdobe社の「PhotoShop」があります。
ですが、画像編集初心者の方などいきなり有料ソフトを
契約するのもためらわれます。
そんな方は「GIMP」(ギンプ)という画像編集ソフトを使用しましょう。
「GIMP」は無料でインストールできる上、「PhotoShop」と機能的には
遜色ないようです。
初心者の方には「GIMP」で十分なのではないでしょうか。
使いこなしていくうちに物足りなくなったらその時「PhotoShop」へ
移行すればいいですし。
「GIMP」とは
無料で公開されている画像処理ソフトです。高価な画像編集ソフトにも
引けをとらない多機能性があって、レイヤー機能・エフェクトやブラシなど
加工する上で必要なものは揃っています。
無料なので誰でもインストールして使うことができますよ。
「GIMP」のインストール方法
GIMPのトップページからインストールすることができます。

こんなページに行きます。
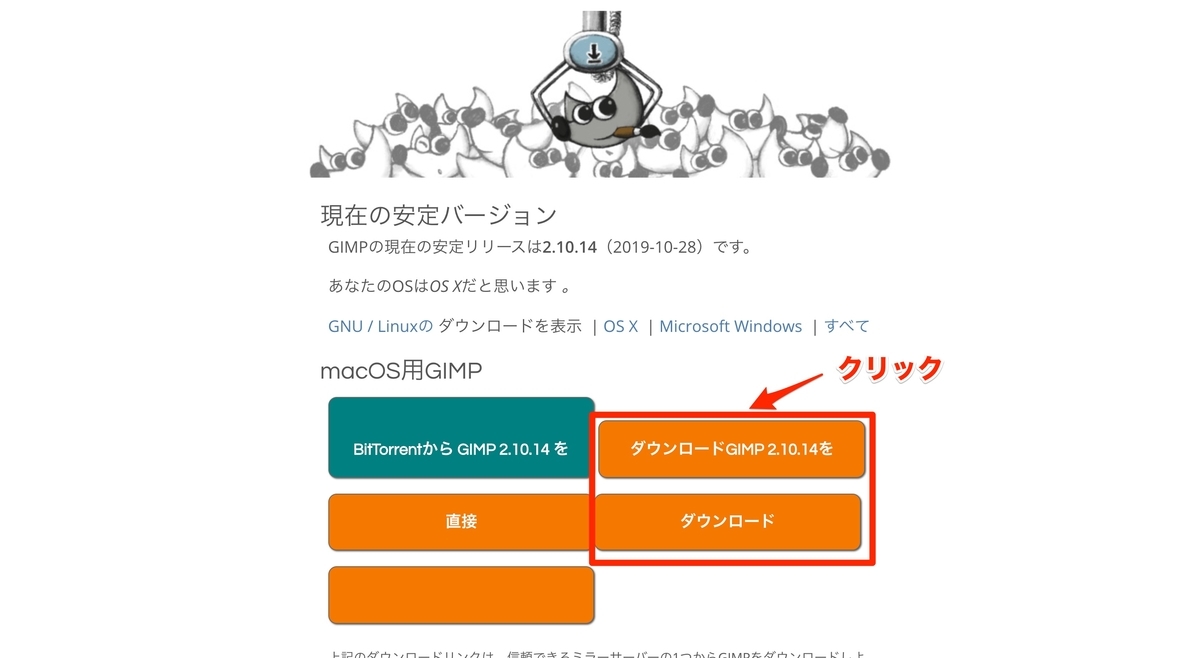
「ダウンロード」と書いてあるところをクリックしましょう。

Finderのダウンロードフォルダ内の「gimp-2.10.12-x86_64.dmg」をクリックして起動しましょう。

上の画像のアイコンを「Finde」内の「アプリケーションフォルダ」へ
入れてください。
これで使えるようになります。

起動するとこんな画面が開きます。
たったこれだけです。
すでに日本語対応になっています。ユーザーが多いからでしょうか。
メリット
- 無料のオープンソースである為、コストがかからない
- プロでも使用している人がいるくらい機能満載
- 使っている人が多い為情報がたくさんある
- こだわった編集ができる
など、無料ソフトで「ここまでできるのか!」って感動します。
正直メリットしか感じません。
デメリット
- 少し知識をつけてからでないと難しいかもしれない
- 機能満載でつかいこなせないかも
- 「Skitch」ほど直感で操作できない
などありますが、これらは調べればなんとかなることですし
「慣れ」の問題でもあります。
まとめ
画像編集やイラスト作成を気軽にしたい方にはうってつけの
ソフトである「GIMP」。
なんていったって無料でダウンロードやインストールできますし、
機能面でも「PhotoShop」と遜色ありません。
上記でメリット・デメリットを上げましたが、無料で勉強できて
なおかつアイキャッチ画像やアイコン、YouTubeのサムネイル作成まで
できるとなると「神」がかっています。
- 画像編集をとりあえずやってみたい
- 無料ソフトでいいのないかな
- 情報が多い信頼性のあるものがいい
こんな方には特におすすめです。
私も使用していますが、もう手放せません。
ほんと良いソフトですよ!
【動画編集】大人気のFinalCutProXを導入した!【MacBookPro】

「MacBookを購入したけど、動画編集もしたい」
「どの動画編集ソフトがいいか分からない」
「動画編集してみたいけど、自分にできるかな」
そんな疑問に答えます。
動画編集に必要なもの
まず、動画編集に必要なものとして、
- 撮影するカメラ
- 編集するパソコン
- 編集するソフト
これが最低限必要になるものです。
撮影するカメラ
カメラはこだわりがなければスマートフォンで撮影してもいいですし、
画質や雰囲気を映像でも気にする人はそこそこのデジタルカメラで
動画撮影した方がいいです。
編集するパソコン
動画編集する為の道具として、パソコンが必要です。
最近ではスマホアプリで編集できたりします。
ただ、あまり凝った編集はできませんし、なんといっても小さい画面では
編集がかなりやりにくいです。
あと、あまり低スペックのパソコンだと動作が重たくて、編集中に
カクカクとして編集作業がはかどりません。
やはりここは「MacBookPro」を使用して編集する方が望ましいですね。
編集に使用するソフト
動画を編集するためには編集ソフトが必要になります。
私は、Windowsを使用していた時は「PowerDirector」という
編集ソフトを使っていましたが、パソコンをMacBookに乗り換えたので
「i Movie」でも使ってみようかと思っていましたが、あまり凝った編集が
できません。
そこで、せっかくのMacBookProなので「FinalCutProX」を導入しました。
Apple純正ソフトですし、なんといってもネット上に情報が多い。
困ったときは調べればなんとかなります。
ただし、お値段が¥30,000以上します汗。
ですが一度購入してしまえばアップデートで常に最新の状態で使用することが
できますし、某有名YouTuberも使用していることから、アマチュアから
プロに近い編集までこなせることができます。
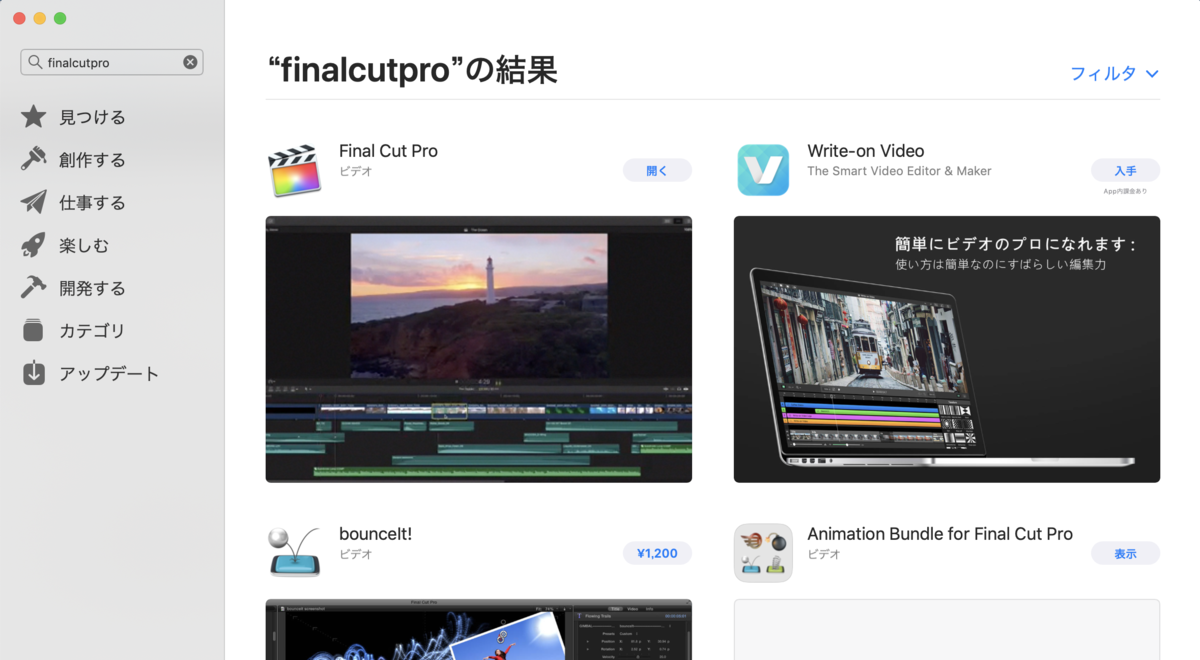
App Storeで購入することができます。
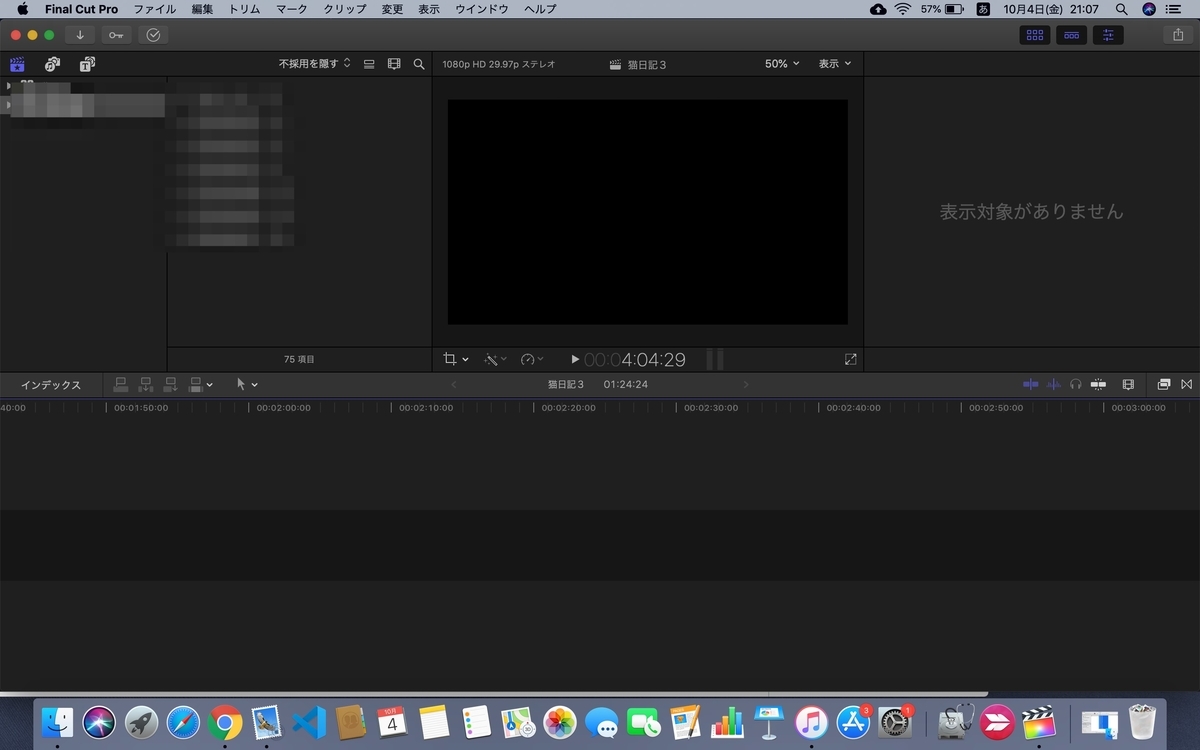
開いたらこんな感じの画面です。
FinalCutproの簡単な使用感
まだ少ししか使っていませんが、さすがFinalCutProX。
当然ですがi Movieとは一味違いますね。
トランジションやエフェクトも種類が多くて良さそうです。
クリップの編集もスムーズにできますし、お値段以上の
使い心地です。
なんと言っても操作感が素晴らしく、感覚的にできてしまいます。
FinalCutProの少し残念なところ
少し残念だったのが、モーショントラッキングができないことです。
モーショントラッキングとは、テキストやモザイクなどが
映像内の対象物の動きに追従して動くものです。
今まで使用していた「PowerDirector」では簡単に設定でき、
面白い編集ができましたが「FinalCutProX」では
自分で位置を調整しながら進めていかなければならないので
この辺りの編集をする時は面倒です。
なので、今の所なるべくトラッキングさせるような編集をしないように
しています。
まとめ
「FinalCutProX」は、まだまだ使い始めたばかりで全然ですが、
これさえあれあばどんな編集でもできそうな気がします。
少し、動画編集の知識があれば、感覚でなんとなく操作できる
この「FinalCutProX」。
- これから動画編集をはじめてみようかな。
- おすすめの編集ソフトが欲しい
- もう少し凝った編集ができるソフトが欲しい
など考えている人にもってこいの動画編集ソフトです。
ネット上に「FinalCutProX」の情報はたくさんありますので、
初心者の方でも臆することなく使うことができると思います。
MacBookPro毎日使い倒して100%必要と感じたUSB-Cハブ

MacBookPro使いのあなた。また、今から購入しようとしているあなた。
私が3ヵ月間実際にMacBookProで使い倒してきた各アクセサリーの必要性についてお伝えします。
この記事を読むと
- 本当に必要なアクセサリーが分かる
- アクセサリーごとの重要性、使い方が分かる
- いらないアクセサリーを買わないで済む
上記のような悩みを解決できます
アクセサリーの超絶おすすめ集はこちら
こちらも必須ですね。
言うまでもありませんがこれも絶対です。
今回は
USB-Cハブ
必要度:★★★★★(MAX)
です。
絶対必要でしょ!
だってMacBook Pro13ってUSB-Cポートしかないし。
しかも2つ、かなり潔い。
MacBookProの弱点
- USB-Cのポートしかなく、気軽にデータ転送できない
- 外付けHDDやSSDにバックアップを取ろうとしてもUSB-C対応の物を準備しないといけない
- MacBookPro本体に保存したカメラや映像データで容量を圧迫する恐れがある
- 先進的すぎる
などが挙げられます。
USB-Cハブの必要性
世の中だいぶんUSB-C製品が増えてきたっていっても
まだまだUSB-Aも現役です。
USB-C対応の外付けSSDやHDDを購入すると高いし、
すでにTYPE-Aの外付けHDDを持っている私などは
買い換えるのは非常に手間です。
MacBookのポート数も少ないしカードスロットもないとなると
必要でしょ、USB-Cハブ。
実際に使用しているUSB-Cハブ
私は
の合計7つポートのあるタイプのハブを使用しています。

こんなの使ってます。


- 別途SDカードリーダーでデータ転送
- 別途USB-A→USB-C変換アダプタを使用してカメラデータなどをMacBookへ保存
- 別途変換アダプタで外部モニターへ映し出す
など準備するものが多く、持ち運ぶ際荷物が多くなってしまいますし
お金がたくさん必要です。
USB-Cハブを使ってみての感想
USB-Cハブを1つ準備しておくと対応スロットが多い為、
いちいち1つずつリーダーなどを揃える必要がなくなります。
USB-Cハブ1つさえあれば、SDカード同士でデータのやりとりができますし、
もはやUSB-Cハブがないとタイムマシンでバックアップすら取れません。
FinalCutProxで動画編集する際の動画素材、ライブラリの保存も
外付けHDDにできません。
データがたくさんあったり、大切な内容のデータがある場合はバックアップを
取ってた方がいいですよ。
他には自宅でMacBookProを使う時にHDMIケーブルを接続して
4Kモニターに映し出して大画面で作業できますし、
取引先でのプレゼンでプロジェクターに映し出すことも可能です。
MacBookProを使うにあたって絶対に必要なアクセサリーであります。
超絶楽になります!
メリット
- それぞれのメディアに対応したリーダーなどを揃えなくてよくなる
- USB-Cハブ1つあるだけなので、机の上が整理される
- 持ち運ぶ荷物が極限まで少なくできる
- 意外に値段が安くすむ
- 1つあればなんでもできてしまう
- データ移行やバックアップも楽チン
など多くのメリットだらけです。
デメリット
- 必要でないスロットがついているかも
- MacBookProのスマートな佇まいの邪魔をするかも
無理やりデメリットを出してみましたが、この程度のことしか
思い浮かびません。
まとめ
MacBookProは時代の先頭を突っ走っている為、
USB-Cポートしかありません。
かなり潔いし、それがAppleなのかもしれませんね。
しかし、私みたいな普通のユーザーには先に行き過ぎなのではと感じます。
まだまだTYPE-Aの製品が多く、すでに持っているものもありますし。
そこでUSB-Cハブを使い出したら一気に世界が広がったような、
MacBookProの可能性を今まで以上に引き出せたような気がしています。
MacBookProを使っている・これから購入する人は
USB-Cハブを購入しましょう。
絶対に必要です。
【MacBookProアクセサリー】ディスプレイ保護フィルムの必要性について【不要?】
MacBookPro使いのみなさん。また、今から購入しようとしているみなさん。
私が3ヵ月間実際にMacBookProで使用してきたアクセサリーの必要性についてお伝えします。
この記事を読むと
- 本当に必要なアクセサリーが分かる
- アクセサリーごとの重要性、使い方が分かる
- いらないアクセサリーを買わないで済む
上記のような悩みを解決できます。
今回は
ディスプレイ保護フィルム
です。
必要度:★★★☆☆
保護フィルムの必要性
- MacBook Proに保護フィルムは不要だ
- せっかくのRetinaディスプレイが台無しになる
- というか貼り付けるの面倒
などの意見もあると思いますが、
これね、精神衛生上あった方がいいです。
保護フィルムを貼り付けても貼り付けなくても性能や効率に全く影響してこないんですけど、ディスプレイってほこりがよく付くじゃないですか。
それに閉じたときにキーボードに付着した指の油が画面に付いたり。
クロスで拭くだけなんですけど、その拭き取る行為の積み重ねでディスプレイに傷が付いたりコーティングが剥がれたりするわけなんですよ。
追い打ちをかけるようにMacBookのRetinaディスプレイはコーティングが弱いらしい!
きたないRetinaディスプレイってイヤですよね?
と言う事で私はディスプレイ保護フィルムを貼ってから精神が安定しました。
保護フィルム貼り付け
手順
- まず、きれいなクロスでディスプレイのホコリを落としましょう。
- そのまま、お風呂場にMacBookProを持って行きましょう。
- 保護フィルムの台紙に付着しているホコリも落としましょう。
- 保護フィルムをMacBookProのディスプレイに当てて、貼り付け位置を覚えておきましょう。
- 保護フィルムの台紙の角を少し剥がして折り目をつけ接着面が見えるようにしましょう。
- 保護フィルムをディスプレイに当て、少し剥がしたフィルムを貼り付けます。
- 台紙を引っ張り、剥がしながら保護フィルムを貼り進めていきます。
- その際、空気を逃すように指などで画面中心から外側へ軽く押さえながら進めます。
- 途中、ホコリが入ってしまったら、粘着力の弱いテープでホコリを取り除きます。
- すべて貼り付けます。
たったこれだけの工程です。全然めんどくさくないです。
ポイントは2番目と6番目と7番目の手順です。
2番目のお風呂場に行って貼り付け作業をする理由は
「湿気でホコリが落ち、空気中のホコリの浮遊が少ないから」です。
お風呂場で保護フィルムを貼り付けるのなんて常識だよ!って人も
いるとは思いますが、全員が知っている訳ではないとの事で手順に入れています。
6番目と7番目手順の理由は
貼り付ける際に台紙をすべて剥がしてから貼り付けようとすると、
浮遊中のホコリが付着することがありますし、まずまっすぐに貼り付けることが
困難です。
何回も貼り付け直しているとフィルムがしわくちゃになり、
使えなくなってしまいます。
そんな感じのひとが
- フィルムを貼り付けるのは難しい
- フィルム自体が悪い為貼り付けにくいし、シワになる
- 結果、MacBookProには保護フィルムは不要
などのレビューをしていると思われます。
ですので、位置決めをしたまま貼り付けるのが得策です。
この手順で進めるだけで失敗なく、狙った位置に保護フィルムを
貼り付けることができますのでお試しください。
使用感
高光沢タイプを選択して貼り付ければRetinaディスプレイの美しさの
恩恵は変わりなく受けることができ、保護フィルムが貼り付けてあることすら
わかりません。
アンチグレアタイプだと、若干濁って見えるでしょうね。
ディスプレイの反射は少しありますが、起動しているぶんにはディスプレイ自体が
発光していますし、映り込みがうっとおしいと感じることはありません。
ディスプレイにホコリが付いたらクロスでかるく拭き取れば傷がつくことなく
いつでもきれいな状態を維持できます。
すごく楽です。
まとめ
MacBookProには保護フィルム不要論の方もいらっしゃいますが、
私みたいに傷が少しでもついたら3日間は気にして眠ることができない体質の
方向けのおすすめアクセサリーです。
最初はほんの少し貼り付ける手間がありますが、その後は傷やコーティング剥がれを気にすることなくお手軽お掃除で超絶楽になります。
MacBookProに保護フィルムを検討している方はぜひ導入をおすすめします。